윈도우의 기본 인터넷 프로그램 인터넷 익스플로러의 기본 검색엔진은 빙(Bing)입니다. 세계적으로 가장 많이 쓰이는 컴퓨터 OS인 윈도우 (windows)의 인터넷 프로그램은 인터넷 익스플로러 (Internet Explorer)입니다. 최근 엣지가 기본 브라우저의 위치를 대체하려 하고 있지만 여전히 액티브 엑스 같은 추가 기능을 사용하기 위해서는 인터넷 익스플로러를 사용하게 됩니다. 하지만 크롬이나 다른 웹 브라우저를 사용한 사람들은 주소창에 키워드를 검색했을 때 구글이나 네이버에 검색되길 원하지만 안타깝게도 주소창 검색엔진은 빙(Bing)에서 검색한 결과를 보여줍니다. 해외에서 빙은 매우 훌륭한 검색엔진이지만 아직 우리나라에서는 매우 불편한 검색 엔진입니다. 우리가 찾고 싶은 충분한 결과를 보여주지 않기 때문이다. 그래서 오늘 포스팅을 통해 어떻게 기본 검색 엔진을 네이버, 구글, 다음 등의 다른 검색엔진으로 바꿀 수 있는지에 대해 설명하고자한다. 지금부터 익스플로어 주소창 검색엔진을 바꾸어 봅시다.
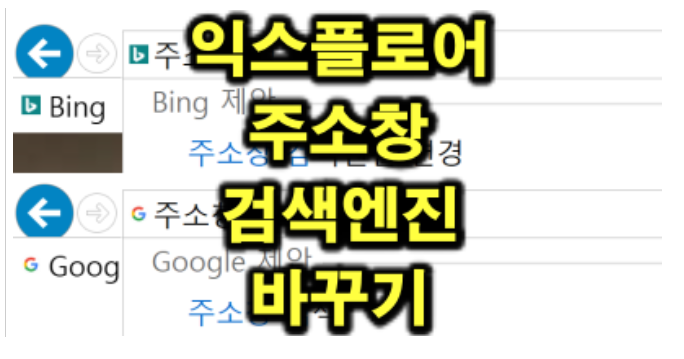
국내에서 빙(Bing)은 다소 아쉽다.
서론에서 말한 대로 국내에서 빙(Bing)은 다소 아쉬운 결과를 보여줍니다. 점유율이 낮은 만큼 충분한 검색 결과를 보여주지 않기 때문이다. 공공기관이나 은행 같은 사이트도 검색에서 누락이 되는 경우가 비일비재하고 원하는 정보를 찾아내기도 힘듭니다. 세계적으로는 점유율이 높은 검색엔진이지만 국내에서는 아직 갈길이 멀었다는 생각입니다.
인터넷 익스플로러 주소 창 원하는 검색 엔진으로 바꾸기.
검색엔진은 설정의 추가 기능 관리에서 변경해줄 수 있다. 아래와 같이 따라해봅시다.
1) 설정 -> 추가 기능 관리 실행
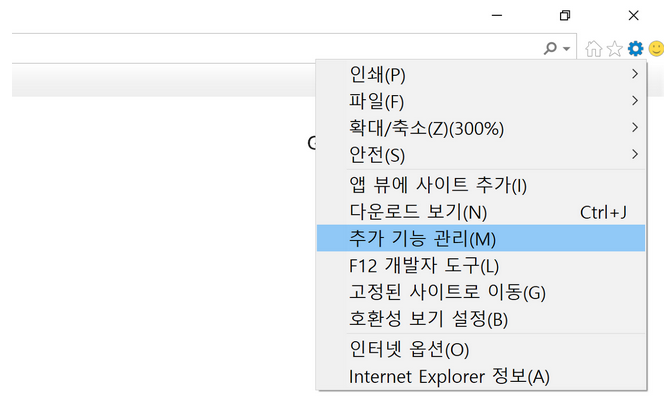
우측 상단의 톱니 바퀴를 누르면 여러가지 옵션을 볼 수 있다. 중간쯤에 위치한 '추가 기능 관리'에 진입합시다.
2) 검색 공급자 -> 추가 검색 공급자 찾기 클릭
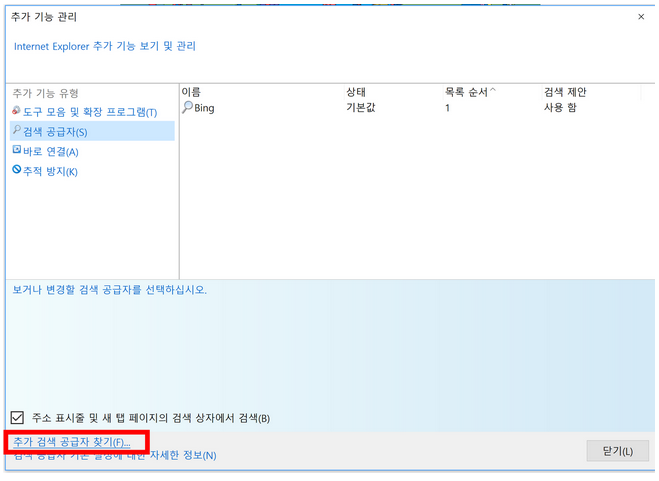
추가 기능 관리창 왼쪽에 보면 검색 공급자 탭이 있습니다. 검색 공급자 탭을 클릭하면 Bing이 검색 공급자의 기본값으로 설정되어 있습니다. 왼쪽 하단의 '추가 검색 공급자 찾기'를 선택합시다.
3) 추가 기능 목록에서 원하는 검색 공급자 선택하기
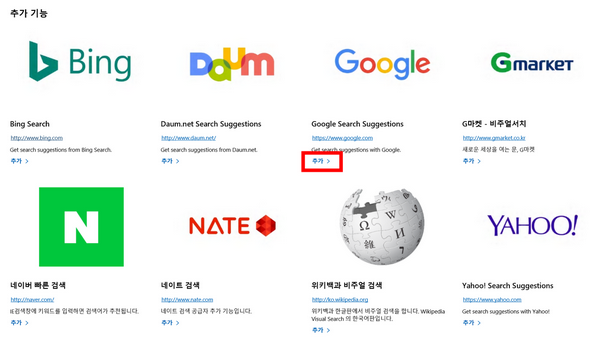
추가 검색 공급자 찾기를 클릭하면 인터넷 창이 실행되면서 검색 엔진을 선택할 수 있는 창이 표시됩니다. 다음, 구글, 지마켓, 네이버, 네이트, 야후 등의 검색 공급자가 선택 가능합니다. 필자의 경우 구글 검색창을 자주 사용하기 때문에 구글을 추가해 주었습니다. 추가 버튼을 선택하면 손쉽게 추가가 가능합니다.
4) 검색 공급자 추가 하기.
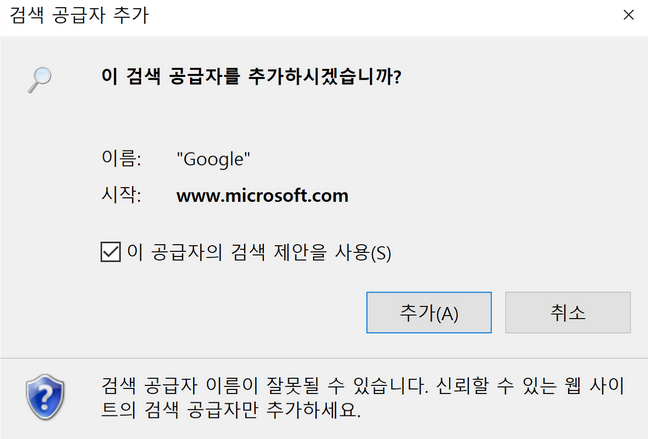
검색 공급자 추가를 누르면 위와 같이 확인 창이 나타나는데, 추가를 눌러 주면 됩니다.
5) 추가 기능 관리를 닫고 다시 실행한다.
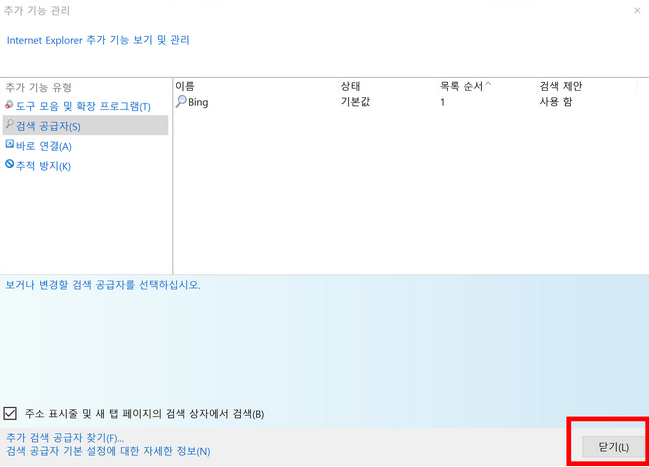
추가를 완료하면 처음에는 위와 같이 추가가 되지 않는다. 당황하지 말고 닫기를 눌러 추가 기능 관리 창을 다시 실행합시다. 아까처럼
우측 상단의 톱니바퀴 버튼을 눌러 '추가 기능 관리'를 선택해주면 됩니다.
6) 추가된 검색 공급자를 기본 값으로 설정한다.

처음 실행했던 방법대로 추가 기능 관리에 들어가보면 구글이 추가되어 있는 것을 확인할 수 있습니다.
구글을 선택한 후 '기본값으로 설정'해주면 기본 검색 엔진지 구글, 네이버, 다음 등으로 바뀌게 됩니다. 다시 말해 이제 주소창에 검색을 하면 지정한 검색 엔진으로 검색이 된다는 얘기입니다. 처음 하기는 번거롭지만 한 번 설정해 놓으면 아주 편리합니다. 이상 오늘은 인터넷 익스플로러 주소창 검색엔진 변경하기에 대해 알아보았습니다.
'IT팁' 카테고리의 다른 글
| 애플 매직 트랙패드 더블탭으로 더블 클릭 쉽게 하기 (0) | 2020.12.12 |
|---|---|
| 샤오미 로봇청소기 센서 청소 오류 해결하기 (0) | 2020.12.12 |
| 운전면허 사진 규격 크기 350 450 맞추기 (0) | 2020.12.11 |
| 아이폰 키보드 진동 설정법 (1) | 2020.12.11 |
| NESPDF PDF 뷰어는 물론 파일 병합, 편집까지 되는 만능 툴 (1) | 2020.12.10 |




댓글