본 포스팅의 주제는 윈도우10 스크린샷 단축키 알아보기입니다. 윈도우10는 자체적으로 스크린샷 기능을 지원합니다. 예전에는 따로 프로그램을 사용해야 했지만 이제는 크게 필요가 없는 것 같습니다. 지금부터 윈도우10에서 자체적으로 지원하는 스크린샷 기능을 알아보겠습니다.

MAC OS X 와 닮아가는 윈도우
필자는 아이맥을 윈도우 머신으로 사용 중입니다. OS X가 직관적이고 편리하긴 하나, 액티브 엑스, 은행 업무, 오피스 프로그램 등에서 다소 제약이 따르기 때문에 그냥 윈도우를 쓰기로 결심했기 때문입니다. OS X대신 윈도우를 사용하면서 다소 아쉬운 점은 바로 OS에서 지원하는 스크린샷 기능입니다. 맥의 경우 Comman + Shift + 4 버튼을 누르면 직접 지정하여 스크린샷을 할 수 있었고 이 기능은 매우 편리했습니다. 하지만 윈도우는 개별 캡처 프로그램을 설치하거나 단축키가 없는 캡쳐 도구를 사용해야 해서 불편했습니다. 하지만 오늘 적용된 윈도우 10 1809 레드스톤5 부터 자체적으로 단축키를 통한 스크린샷을 지원하게 되었습니다.
단축키는 바로 윈도우키 + Shift + S
단축키는 매우 간단하다. 윈도우키, 쉬프트키, S키를 동시에 누르면 됩니다.
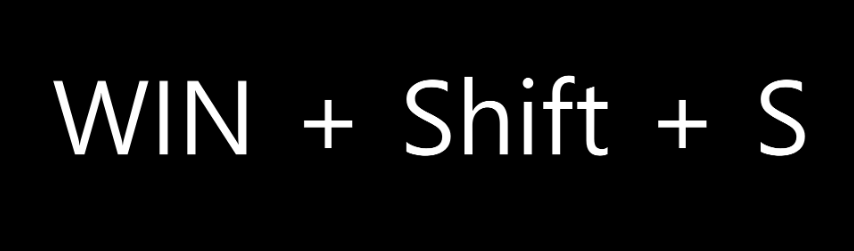
위와 같은 단축키를 누르게 되면 중앙 상단에 아래와 같은 창이 나타납니다.
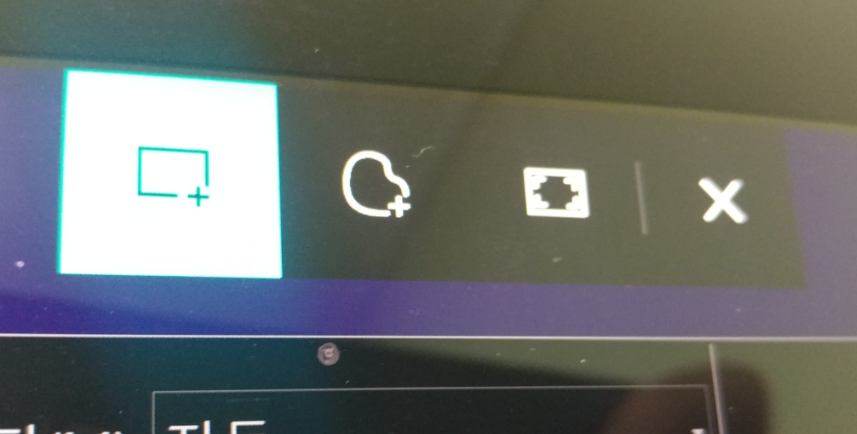
제일 왼쪽에 위치한 버튼은 직사각형으로 영역을 선택 하는 것이고, 그 옆은 자유형, 그 옆은 전체 화면을 스크린샷 할 수 있는 기능입니다. 원하는 버튼을 눌러 스크린샷을 끝마치면 이미지가 바로 클립보드로 저장됩니다. 클립 보드에 저장된 이미지는 원하는 문서나 ppt 등에 Ctrl + V(컨트롤 V)를 누르면 바로 붙여 넣을 수 있습니다.
캡처가 되면 간단한 수정도 쉽게 할 수 있다.
원하는 화면이나 부분을 캡쳐하고 나면 우측 하단에 다음과 같은 메세지가 나타납니다.
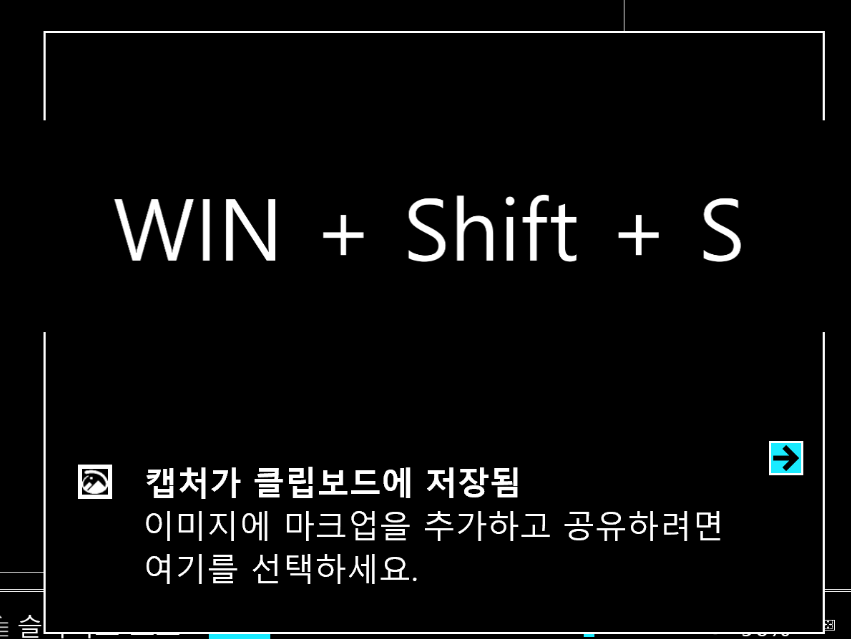
위와 같이 뜨는 화면의 메세지를 클릭하면 다음과 같은 창이 나타납니다.
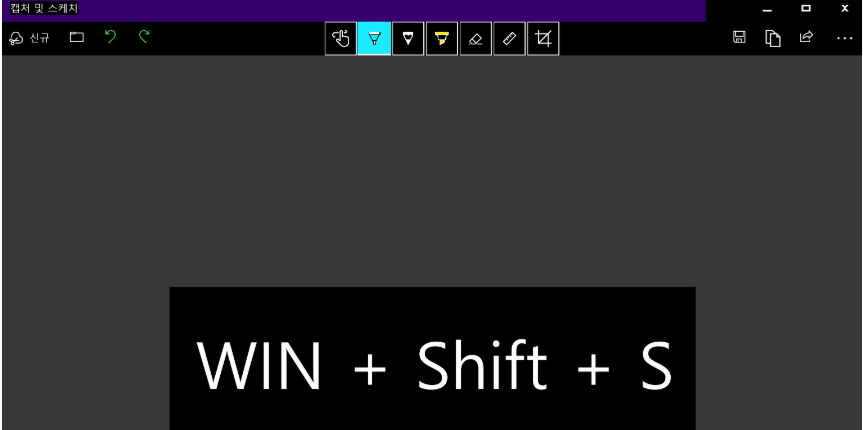
위에 나타난 대로, 캡처 및 스케치 프로그램으로 방금 찍은 스크린샷이 연동되어 나타납니다. 방금 찍은 스크린 샷에 그림을 그리거나, 크기를 편리하게 수정하여 저장할 수 있어 편리합니다. 클립 보드에 저장하는 대신 파일화 시키고 싶다면 캡처 직후 뜨는 메세지를 클릭하여 캡처 및 스케치 도구를 통해 저장하면 됩니다.
이제 블로그 작업도 더욱 편리해졌다.
필자는 플래시를 사용하는 티스토리 글 에디터 대신 에버노트로 글의 대부분을 작성합니다. 에버노트를 사용하면 복사 붙이기 만으로 쉽게 이미지를 업로드 할 수 있기 때문입니다. 원래 오늘 업데이트를 하기전, 필자는 원래 알캡처라는 이스트소프트의 프로그램을 사용하였습니다. 하지만 별도의 프로그램을 실행하는 것이 부담이었고, 주기적으로 해야하는 업데이트는 매우 번거로웠습니다. 이제 맥 OS 처럼 자체적으로 스크린샷을 지원하여 매우 기쁩니다. 이상으로 Windows 10 레드스톤 5 이후 추가된 스크린샷 단축키에 대해 알아보았습니다.
'IT팁' 카테고리의 다른 글
| 안드로이드 오타 적은 키보드 추천합니다. (1) | 2020.12.08 |
|---|---|
| 닌텐도 스위치 SD카드 포멧 방법과 슬롯 위치 (0) | 2020.12.08 |
| 윈도우10에서 안드로이드폰 문자 보내기와 받기 (0) | 2020.12.07 |
| 갤럭시 노트9 다크모드 적용 방법 (0) | 2020.12.07 |
| 윈도우 PDF 어플 XODO 사용법, 다운로드, 기능 소개 (0) | 2020.12.06 |




댓글